You can add new topic from within a specific forum, as in the below case (Bioengineering) by clicking the “+ Add topic” button.

When you are done, do not forget to scroll down and click the “Add Topic” or “Save and View” buttons for it to be posted. Clicking “Cancel” will not save your work. You can also change the status to “Draft” if you are not yet ready for the topic to be published.

Alternatively, you can also add a topic from the main landing page of the discussion forums, by clicking “+ Add Topic.”
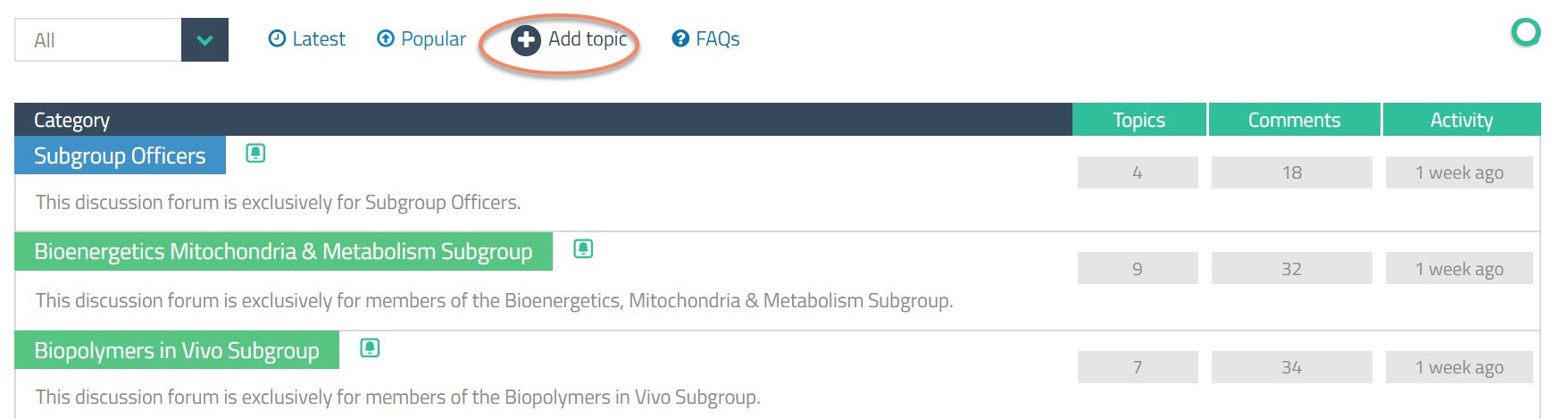
On the next page, you will be required to select a category under which your topic is filed.
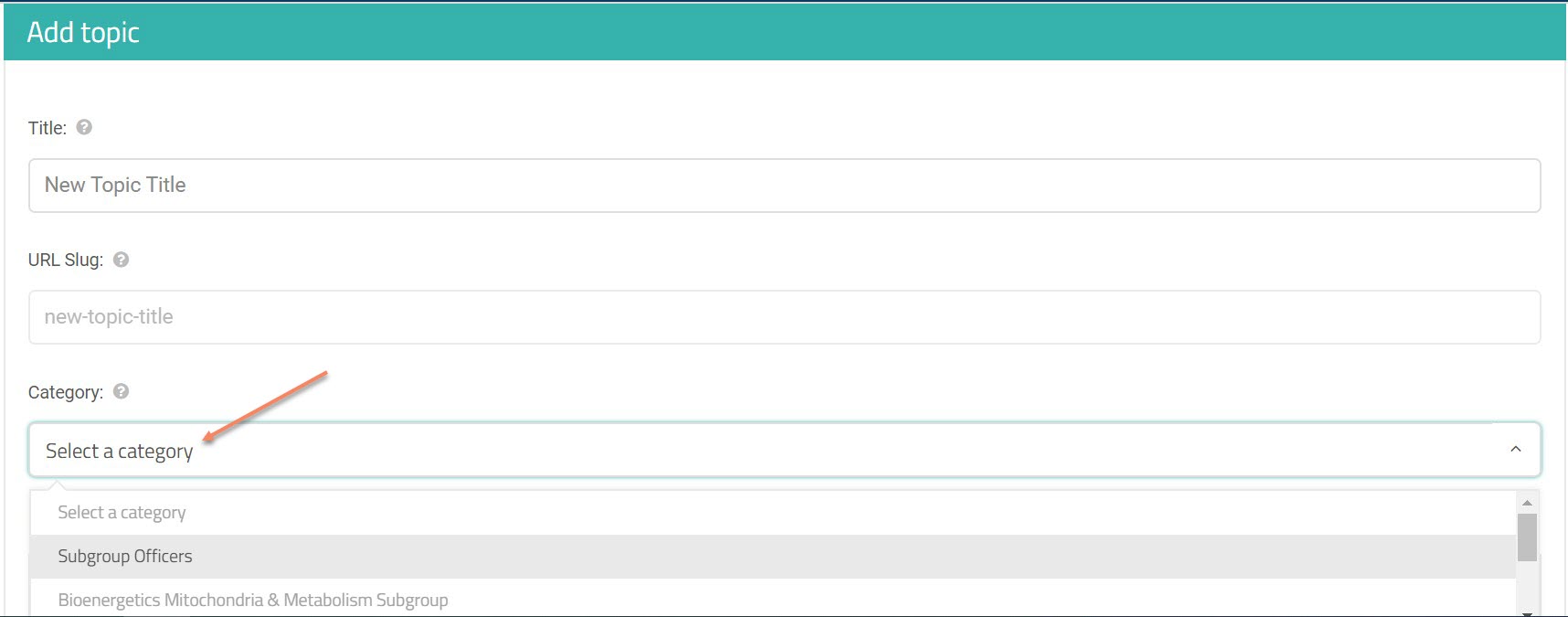
When you are done, do not forget to scroll down and click the “Add Topic” or “Save and View” buttons for it to be posted. Clicking “Cancel” will not save your work. You can also change the status to “Draft” if you are not yet ready for the topic to be published.
